Load Multiple RTF Files After opening PDFelement for Mac, click the 'Combine PDF' button to load multiple RTF files. Convert Multiple RTF Files to a PDF Once all the target RTF files are loaded, click the 'Combine' button on the right side to start the conversion process.
I'm trying Perl on Mac. I have to read an RTF text file. the content of the file is '36' (without double quotes). thats it, just two characters.
Here is the code I have to read it. Usenet reader for mac.
Remember all I want is to read the value 36 from file and store it as a integer in $oldversion
Rtf File Reader App For Macbook Air
But when I read the file and print it, it prints following
Im not able to read 36.
Zaid2 Answers
You're not reading a text file, you're reading an RTF file. You made the file with TextEdit, right? TextEdit saves things as text/rtf rather than text/plain by default, if you want to save the file as plain text you should use 'Format | Make Plain Text' (AKA Shift-Cmd-T) before you save it; then you'll get a simple text file with just your '36' in it.
mu is too shortmu is too shortThe text is there:
Rtf File Viewer
You have an RTF file. Use an RTF parser
QuentinQuentinNot the answer you're looking for? Browse other questions tagged perlfilemacos or ask your own question.
Do you have tons of apps installed on your Mac, some of which you’ve totally forgotten about? You can take stock of them and keep a reference list of every program on your system in just a few moments.
Today we’ll cover four ways you can generate a list of installed apps on your Mac.
Why Would I Want a List of Installed Apps?
There are several reasons why it’s a good idea to create a list of your apps:
- You bought a new Mac and need to set it up. Before getting rid of your old Mac, you should generate a list of the programs on it so you know what to install on your new computer.
- Your Mac is misbehaving and you need to reinstall macOSMac Users: Is There Any Good Reason To Ever Reinstall OS X?Mac Users: Is There Any Good Reason To Ever Reinstall OS X?Do you need to reinstall OS X regularly to keep your Mac running well? No. Are there times when doing so might be a good idea? Possibly. Here’s when.Read More. Perhaps your aging Mac is still running slowly even after you’ve tried the tricks to speed up your MacHow to Make an Old Mac Feel Like New AgainHow to Make an Old Mac Feel Like New AgainYour Mac might be several years old, but with some love and upgrades, you can make it feel like new.Read More. Generate a list of installed apps before reinstalling the system so you know what which apps to reinstall once you load the fresh OS.
- You want to downgrade macOS. If you own an older Mac, the newer releases of macOS may not run well on your machine. The only option for downgrading is a fresh installation of macOS (or OS X). Having a list of installed apps before downgrading is useful so you know which apps to reinstall, if those apps work on the older system.
Let’s look at the best ways to make this list.
1. List All Apps Using Finder and TextEdit
All apps that come bundled with a new MacA Complete Guide to Default Mac Apps and What They DoA Complete Guide to Default Mac Apps and What They DoYour Mac comes with a lot of apps for all sorts of tasks, but you may still be confused by what they do or whether you actually need some of themRead More, plus apps you installed both through the App Store and most package managers, are in the Applications folder.
You can easily generate a list of all apps in the Applications folder using Finder and TextEdit. To begin, open Finder and hit Cmd + Shift + A to jump to the Applications folder.
If you’re not currently viewing the contents of the Applications folder as a list, press Cmd + 2, or go to View > as List.

Some apps are in subfolders in the Applications folder. To display apps in subfolders, expand the folders you’d like to include by clicking on the triangle icon to the left of the folder.
Once you’ve expanded all the folders you want, hit Cmd + A to select all the items in the Applications folder. Then press Cmd + C to copy the list.
Open a new document in TextEdit. Then go to Edit > Paste and Match Style, or hit Cmd + Option + Shift + V.
All the apps in Finder’s Applications folder, including apps in expanded folders, are pasted into the TextEdit file. Exif data viewer mac. Some of the files in the subfolders may not be apps. You can go through the list and delete any files that do not end in .app.
Hit Cmd + S to save this file as either a TXT or RTF file. You should copy this file to an external or network drive so it’s available for use once you’re no longer using your current machine.
2. List All Apps Using the Terminal
If you like using the Terminal, rather than Finder, you can generate a list of the apps in the Applications folder using a command. Launch a Terminal window (from Applications > Utilities) and type the following command at the prompt:
This generates a detailed directory listing of the Applications folder and writes it to a text file at the path specified. Make sure to replace USERNAME with yours, and feel free to change the path and file name if you like.
The -la attributes tells the system to show a detailed list of all files in the folder (-l), including hidden files (-a). This provides a more detailed list than the Finder and TextEdit method discussed in the previous section.
3. List All APP Files Everywhere Using Terminal
Sometimes apps are installed in locations other than the Applications folder, especially if you download apps from outside the App Store. In this case, you can generate a list of apps installed anywhere for any user and in any folder using a command in the Terminal.
Cac card reader for mac software. Launch a Terminal window (Applications > Utilities) and type the following command at the prompt:
This finds any APP file on your system, ignoring case (-iname), and sends the results to the specified text file. Remember to replace USERNAME with yours and change the path and file name if you wish.
You can also limit the results to a specific folder by replacing the slash (/) after find with the path to the folder to search.
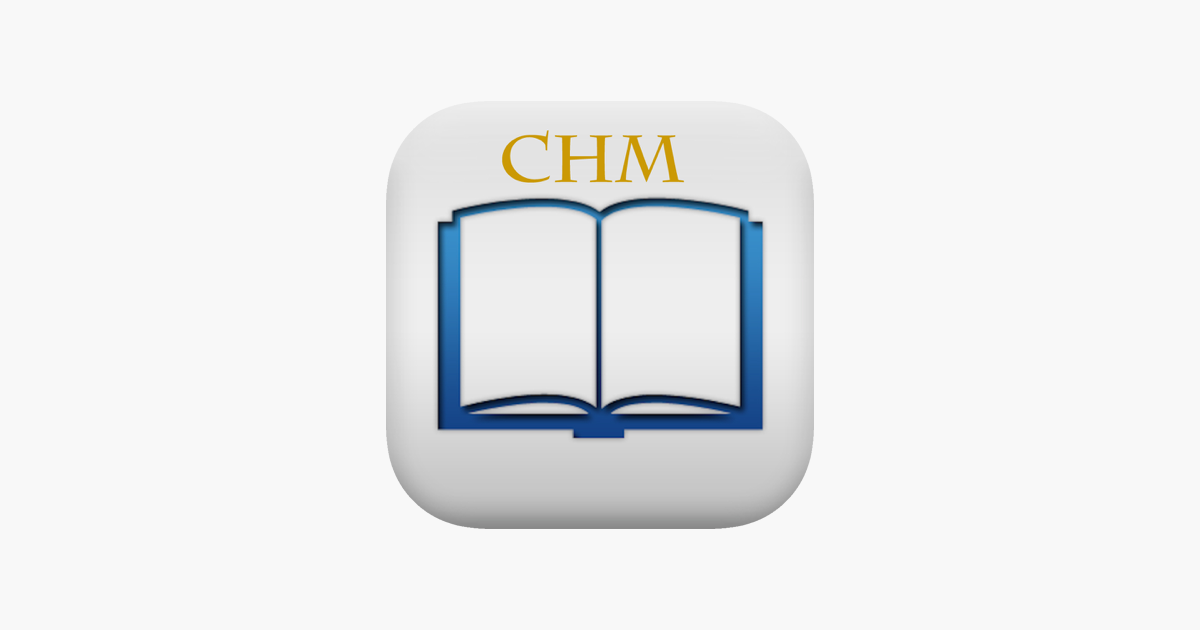
There’s a chance you’ll see some Operation not permitted messages. This is because the find command searches the entire system, and some areas of the system don’t allow access. You may also see the Not a directory message. Don’t worry about either of these—you’ll still get a list of the APP files on your system.
The list includes the full path to each file.
4. List All Mac App Store Apps Using Terminal
You might want to know which apps you’ve installed just from the Mac App Store. To generate this list, launch a Terminal window (Applications > Utilities) and type the following command at the prompt:
In addition to this speed consideration, you have to check the card format support (exFAT is good to transfer more than 4GB Size files), max card Memory Support and the Compatibility for the devices. To make your life easy, most of these Memory card readers are coming with the iOS app. https://tilmunita.tistory.com/4.
This command looks in the Applications folder, then goes into the receipts folder for each app (which is in the package contents of every app) to see which apps have a receipt from the Mac App Store. Hopefully, you didn’t purchase any apps that are a waste of money.
The results of the search are listed in the Terminal window. I tried to redirect the results to a text file, but that didn’t work with this command. However, you can easily select the list of APP files and copy it (Cmd + C). Then you can paste it into a document in TextEdit, or another document app, and save the list.
Back Up Your Mac App Lists
With the four methods we discussed, you could get up to four different lists of apps. So it’s probably a good idea to use multiple methods to generate more than one list of apps to be sure you know all the apps installed on your Mac.
Remember to store your lists of apps on an external or network drive so you have it when setting up your new Mac or the reinstalled system on your current Mac. Text files are a good choice of format for your lists. Since TextEdit or any other text editor can read them, you won’t need to install special software.
Whatever the situation, it’s a good idea to back up your lists manually or include them in your Mac backup solution5 Local Mac Backup Solutions That Aren't Time Machine5 Local Mac Backup Solutions That Aren't Time MachineThere are lots of Mac backup options out there, and many of them have features that Apple's default backup app just can't compete with.Read More.
Explore more about: Data Backup, Mac App Store, Mac Tips.
Great piece, and just what I was looking for as I'm preparing for a re-format, re-install and am trying cover all the bases. A couple of observations: Methods #1 and #4 worked like a charm, but methods #2 and #3 both returned the following string:
-bash: /Users/useskle/InstalledApps/InstalledAppsTerminal.txt: No such file or directory
..not sure if Ms. Kaufman, or others, have any suggestions, but either way, appreciate the article.